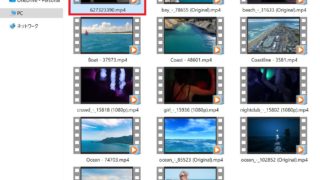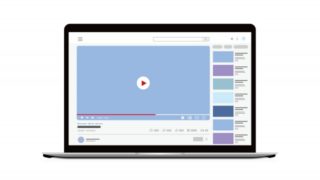「動画編集をやっているが、時間がかかりすぎる・・・」という方も多いかと思います。実際に、当社所属クリエイターの皆様からも「動画編集速度を上げるために何か良い方法ないですか?」といった質問をいただくことが多くあります。
結論からお話しすると、動画編集はほんの少し方法を改善するだけで大幅に作業時間を削減することができます。
そこで今回は、筆者が実際に動画編集をする際の手順やポイントをご紹介します。動画編集は人によって『やり方』や『手順』が違うので「正解」はありませんが、実際に動画編集を進めていく中で「この方法が一番早い!」と思った方法をご紹介するのであくまでも一例として、参考にしてみてください。
動画編集を効率化する8つの手順

動画編集を効率的に進めるための『作業順序』についてご紹介していきます。想定しているのは主にYouTubeの動画編集ですが、その他の分野でも応用が可能です。
手順①:素材ファイルを取り込む
動画編集の第一歩として、まずはスマートフォンやカメラなどで撮影した素材ファイル(動画・画像)や使用予定の音源ファイルをパソコンに取り込みます。素材ファイルは、あとで分かりやすい名前で作ったフォルダにまとめておくとスムーズに作業が行えます。
この時、画像ファイルと比べて容量の大きい動画ファイルが保存できるように、パソコンの空き容量を事前に確認してから取り込みましょう。オンラインストレージ・外部ストレージ等も便利です。
素材ファイルを全て取り込んだたら、メインとなる素材動画を編集ソフトの「タイムライン」に挿入しましょう。
手順②:画質・音量・音質の調整
素材動画をタイムラインに挿入したら、まず、撮影した動画が反転(鏡映像)になっていないかをチェックしてから、動画の『明るさ』や『音量』を調整します。(自撮りモードで撮影した場合などに映像が反転している場合があります)
調整前に順序③のカット作業に進んでしまうと、のちのちカットした1つ1つのファイルに対して『明るさ』『音量』を調整しなければならないため、時間のロスに繋がるので注意が必要です。
『明るさ』は編集ソフトによっては、1クリックで適度な明るさ・色合いに自動で調節してくれる機能がある場合もありますが、手動調整の場合、明るくし過ぎたり色合いを変更しすぎると、違和感のある映像になってしまうので注意しましょう。
『音量』については、マイクを使わずに動画を撮影した際などは、声が小さく撮れてしまう事がよくあるため、聞き取りやすい適度な音量になるように調整をして、空調音などのノイズについても除去しておきましょう。
手順③:素材動画のカット
次に素材動画のカット編集に入ります。カット編集は、動画編集の中でも重要度の高い作業のため、じっくり時間をかけて丁寧に作業していきましょう。
素材動画の無言部分や本編に関係のない不必要なシーンをカットします。カット編集は動画のテンポを決める作業でもあるので、何度も映像を流しながら確認しましょう。この時に、後で何処に何を挿入するのか、どんなエフェクトを入れるかをある程度頭の中でイメージしておくと、作業がより捗ります。覚えていられない方はマーカーを使って場所をメモしておくと後で分かりやすくなります。
手順④:テロップ挿入
次にテロップ(字幕)を挿入していきます。
カットしたファイルに沿うようにテロップを挿入することで、会話や映像の動きに合わせて、テロップが表示されるので、視聴者の見やすさを向上させることができます。上手くいかない場合は音声データの波形を目印にするとタイミングが合わせやすくなります。
また、状況に応じてテロップのフォントの種類や色を変えることがあるかと思いますが、毎度新規作成でテロップを作っている方は、テロップの『テンプレート』を用意しておくと、装飾設定にかかる時間を大幅に削減することができます。
テロップの大きさ・色・文字フォントなどをシーンに合わせて使い分けてみましょう。
手順⑤:画像・イラスト挿入
画像やイラストを挿入する際は、『サイズ』や『位置』を工夫します。テロップや話し手の顔に重なっていないかの確認や、画面全体に表示させるなど、演出次第で動画の印象が大きく変化します。
画像やイラストについては、バラエティー・エンタメ系の動画ではをたくさん使用したり、対談・インタビュー動画では視覚的な情報は少なめにするなど、動画のジャンルに合わせて使用するようにしましょう。
画像素材は「イラストAC」、映像素材は「pixabay」に素材がたくさんあるのでよく利用しています。
手順⑥:効果音(SE)挿入
動画の種類によっては、効果音(SE)を加えることで、より見やすく楽しい動画に仕上がります。特にバラエティー系やブログ動画では必要不可欠と言えるでしょう。
様々な効果音を無料で使用できるサイトはたくさんありますので、動画のイメージに合ったものを探してみましょう。
手順⑦:BGM挿入
最後にBGMを入れます。良くも悪くもですが、映像のバックで流れるBGM次第で、動画の雰囲気はガラリと変わるので、動画のイメージに合った音楽を使用しましょう。
また、BGMの音量は話し手の邪魔にならないボリュームに設定します。
アイドルやアーティストの楽曲を無断で使用することはできないため細心の注意が必要です。YouTubeが提供している曲や、著作権フリー(YouTubeでの使用が許可されているもの)の楽曲などを探して使うようにしましょう。
手順⑧:書き出し
動画編集の全工程が完了したら、忘れずに保存をし、ミスがないか確認してから動画の書き出しを行います。『書き出し』とは、MP4ファイルなど、ファイル形式を指定して編集した動画を保存することを言います。
編集した動画の書き出しには時間がかかります。長い時には5~10時間程度かかることもあります。動画編集自体は納期に間に合ったのに、書き出しで納期に間に合わなくなってしまうことは多いので気を付けましょう。
動画編集効率化のためのポイント5選

動画編集を効率的に進めていくためには、いくつか押さえておくべきポイントがあります。ポイントは他にもあるものの、ここでは最低限「これだけは押さえておきたい!」というポイントを5つご紹介していきます。
ポイント①:動画編集のための環境作り
まずは動画編集をしやすい環境を作ります。スマホのアプリだけでも編集作業自体は可能ですが、『編集の効率化』『制作物のクオリティ』等の観点から、パソコンを使って編集することをおすすめします。
また、盲点になりやすい箇所として、動画の編集作業は、数時間、場合によっては丸1日に及ぶこともあるため、机やイスなども自身の身体に合ったものを用意しておくことで、疲れを感じずに作業に没入することができるため、動画編集を行なう上で大切です。
ポイント②:同じ作業はまとめて行う
全ての工程で共通ですが、同じ作業はまとめて行なうことも大きなポイントです。
まだ動画編集に慣れていない方だと、動画の冒頭部分から順番に作り込みがちですが、『カット作業』や『テロップ挿入』など、同様の工程を1つずつ完了してから、次の工程に進んだほうが圧倒的に効率が高めることができます。
ポイント③:ショートカットキーの設定
大体の動画編集ソフトには、それぞれの作業をキーボード上で呼び出せるショートカットキーが設定されています。このショートカットキーを使うことで、動画編集時間を大幅に短縮できるのはもちろん、片手でカット作業が出来るようになるため動画編集時の負担も一気に軽減することができます。
ポイント④:こまめな保存クセ
動画編集には非常に多くの作業時間がかかります。筆者自身、何度か経験があるのですが、編集作業を進めていたところ編集ソフトがフリーズし、ソフトを開きなおしてみると、データがまるっと消えており、一から作業をするしかありませんでした。
これは時間・体力的に大きなロスに繋がるため、こまめに保存をするクセを付けておきましょう。
ポイント⑤:部分的に外注する
中には一部業務を格安価格で外注できる業者も存在しています。もちろん外注することでコストは発生するものの、『カット編集のみ』『明るさ調整のみ』『音量調整のみ』『手振れ補正のみ』など、部分的に作業を外注をすることで、大幅に作業時間を短縮させることが可能です。
また、作業時間を短縮させられる分、アニメーション等、直接クオリティに関わる編集に時間を割けることから、編集動画のクオリティアップに繋げることもできるため、安く、部分的に編集作業を依頼できる外注先を見つけておく便利です。
動画編集のための事前準備
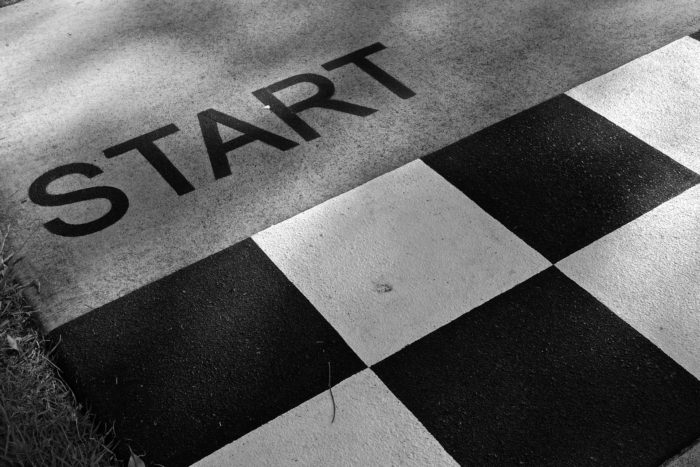
ここまでは動画編集を効率的に進めるための手順やポイントについて解説してきましたが、ここでは、動画編集をするために必要最低限、用意しておかなければならないものをご説明します。
事前準備①:撮影機材
素材動画を用意するための撮影機材です。どのような動画にしたいのか、目的によって求められる『画質』や『音質』に違いがあると思いますので、それぞれの機材について簡単に説明しておきたいと思います。
最近は、スマートフォンのクオリティーが驚くほど向上しており、機種にもよりますが、基本的には撮影にはスマホ―トフォンが1台あれば事足りるでしょう。ただし、まだまだ手ブレなどの揺れには弱い部分があるため、動きながら撮影を行う際には、揺れを軽減してくれる「ジンバル」などを使用して撮影を行いましょう。
ウェアラブルカメラとは、身に着けて撮影するカメラのことで、頭や、腕、胸などに装着して撮影をしたり、バイクや自転車などの乗り物に固定して走行したりすることもできるカメラです。手ブレを強力にサポートする手ブレ補正機能を内蔵しているモデルもあり、激しく動きながらでも撮影者の目線で臨場感のある動画を撮影することが可能です。
ビデオカメラは、名前の通り動画を撮影するためのカメラです。バッテリーの持続時間が長く非常に軽量であるため、子供の運動会や発表会など、思い出として長時間片手で撮影したい場合などに適しています。
一般的に一眼レフカメラは『写真を撮るためのもの』と思われがちですが、実は動画機能も備わっているモデルがほとんど。4K対応のモデルも多く存在しており、動画のクオリティがとても高いため、撮影で一眼レフカメラを使用するYouTuberなども多くいる一方で、バッテリーがあまり持たないので、長時間の撮影には不向きという一面もあります。
綺麗に写真を撮るために『フラッシュ』や『ストロボ』を使用するのと同様、『定常光ライト』を設置することで、動画を綺麗に撮影することができます。
また、ナレーションの録音する場合には、内蔵マイクよりも性能が格段に高いため外付けマイクを使用することをおすすめします。動きながら話す場合には洋服にピンマイクを付けるなどしてマイクがずれてしまわないようにすることで音質がクリアになります。
事前準備②:編集機器
簡単な動画編集であればスマホアプリだけでも行えますが、自分の思うようなエフェクトを使用するなど、本格的に動画編集を行うのであれば、パソコンが必要不可欠です。ここでは、動画編集のための最低限のパソコンスペックについてご説明します。
メモリは、用途や役割を説明する上で作業用の机に例えられることが多く、容量が大きければ大きいほど机が広く、一度に多くの作業を並行して行うことができます。
SSD は「ソリッドステートドライブ」の略称で、パソコンで作業したデータやプログラムを保存しておく記憶装置です。容量が大きいものほど処理速度が速くなります。
パソコンの頭脳にもたとえられる重要なパーツです。CPUは性能が高いほどデータ処理速度が速くなるため、読み出し速度が速く、起動もスムーズです。メインの情報処理装置で、CPUのシリーズにはCore i7の他に3、5、9があります。
WindowsとMacのどちらにするかを悩む方もいらっしゃいます。ここは使いやすい方を選んで問題ないと思います。
動画編集を行えるパソコンは、初期投資としては安くはありませんが、編集をスムーズに済ませるためには必要経費として考えておくと良いでしょう。
事前準備③:編集ソフト
編集ソフトは『有料のもの』と『無料のもの』があり、それぞれにメリット・デメリットはあるものの、『編集の効率化』『制作物のクオリティ』等の観点から、ここでは有料ソフトをおすすめします。スマホアプリで動画編集をしたいという方もいますが作業効率が悪く編集時間が長引くうえに、編集後の動画のクオリティも落ちてしまうのでおすすめしません。
「趣味で動画編集をしてみたい」という場合は、スマートフォンでも使用できる無料アプリや、パソコンにダウンロードする無料ソフトでも十分楽しめます。仕事として動画編集を行うようになったら、機能が豊富な有料ソフトを使いましょう。
Premiere Proとは、動画編集ソフトの定番といわれている、Adobe社が開発したシェア率No.1の動画編集ソフトです。プロジェクトの管理から編集、カラーコレクション、音声編集、タイトル作成など、多機能で、映像制作、広告制作、YouTubeやソーシャルメディアコンテンツの制作など、様々な分野でプロのクリエイターが利用されています。
PowerDirectorはサイバーリンク社が提供している人気の動画編集ソフトです。動画編集を感覚的に簡単に行えることから、初心者からプロまで多くの方が利用しています。また、ソフト内で編集した動画を書き出すことなく、そのままYouTubeやニコニコ動画にアップロードを行うことができるため、YouTubeに頻繁に動画をアップする方には非常に便利です。
Final Cut Pro Xは、Apple社が提供している、Macユーザー向けの動画編集ソフトです。SNS用のシンプルな動画編集から、プロのクリエイターが行うような動画編集まで、幅広い映像編集・制作が可能です。Macユーザーに純正で搭載されている、「iMovie」の上位交換版ともいわれ、トップユーチューバーが使う動画編集ソフトとして人気です。
Vegas Movie Studioは一度買い切り型のソフトで、初心者でも簡単に使える直感的な操作性と動作の軽快さがウリの動画編集ソフトです。簡単に操作できるうえに安価なため、初心者~中級レベルの人はまずこちらのソフトから始めてみても良いかもしれません。しかし、高度な編集にはあまり向いていないため、編集に慣れてきたら他のより高機能なソフトに乗り換えることをおすすめします。
DaVinci Resolve Studioはブラックマジックデザインが開発・頒布している、低価格で使用できる動画編集ソフトです。アバター/ラ・ラ・ランド/パイレーツ・オブ・カリビアン/スター・ウォーズ最後のジェダイ/X-MEN: アポカリプスなどのハリウッド映画の編集でも使用されるほど、初心者からプロまで、幅広い層から人気が高い動画編集ソフトです。
動画編集手順のまとめ
今回は『動画編集を効率化するための編集手順』『動画編集効率化のためのポイント』『動画編集のためんぼ事前準備』についてご紹介してきました。紹介した内容を実践するのとしないとでは1本あたりの動画編集時間に数時間の変化が出てくることもあります。実践していただき、できるだけ負担のない形で楽しみながら動画編集を行っていきましょう。