これまでは『自動文字起こし』はVrewという無料の自動文字起こしソフトを使用していた方も多かったと思いますが、Premiere Proに内蔵されたことでソフト間の移動や書き出しの手間が省け、作業の手間が大幅に削減することが可能になりました。
- 自動文字起こし機能の使い方
- Premiere Proの文字起こし機能のメリット
本記事では、上記点について解説していきます。
1. 自動文字起こし機能の使い方
自動文字起こし機能の手順
- オーディオを含んだシーケンスを選択
- メニュー【ウィンドウ】→【テキスト】
- 文字起こしタブで【自動文字起こしを開始】
- 必要に応じて文字起こし設定を行う
- 青い【文字起こし開始】をクリック
- 自動で文字起こしされるので校正して完了
STEP.1 オーデオを含んだシーケンスを選択
文字起こしをしたいオーディオを含んだ音声データ、もしくは、ビデオシーケンスを選択した状態にします。
STEP.2 ウィンドウメニューから「テキスト」を選択

メインメニュー→「ウインドウ」メニュー→「テキスト」でテキストパネルを表示。
STEP.3 『文字起こし』タブを選択して「シーケンスから文字起こし」を選択
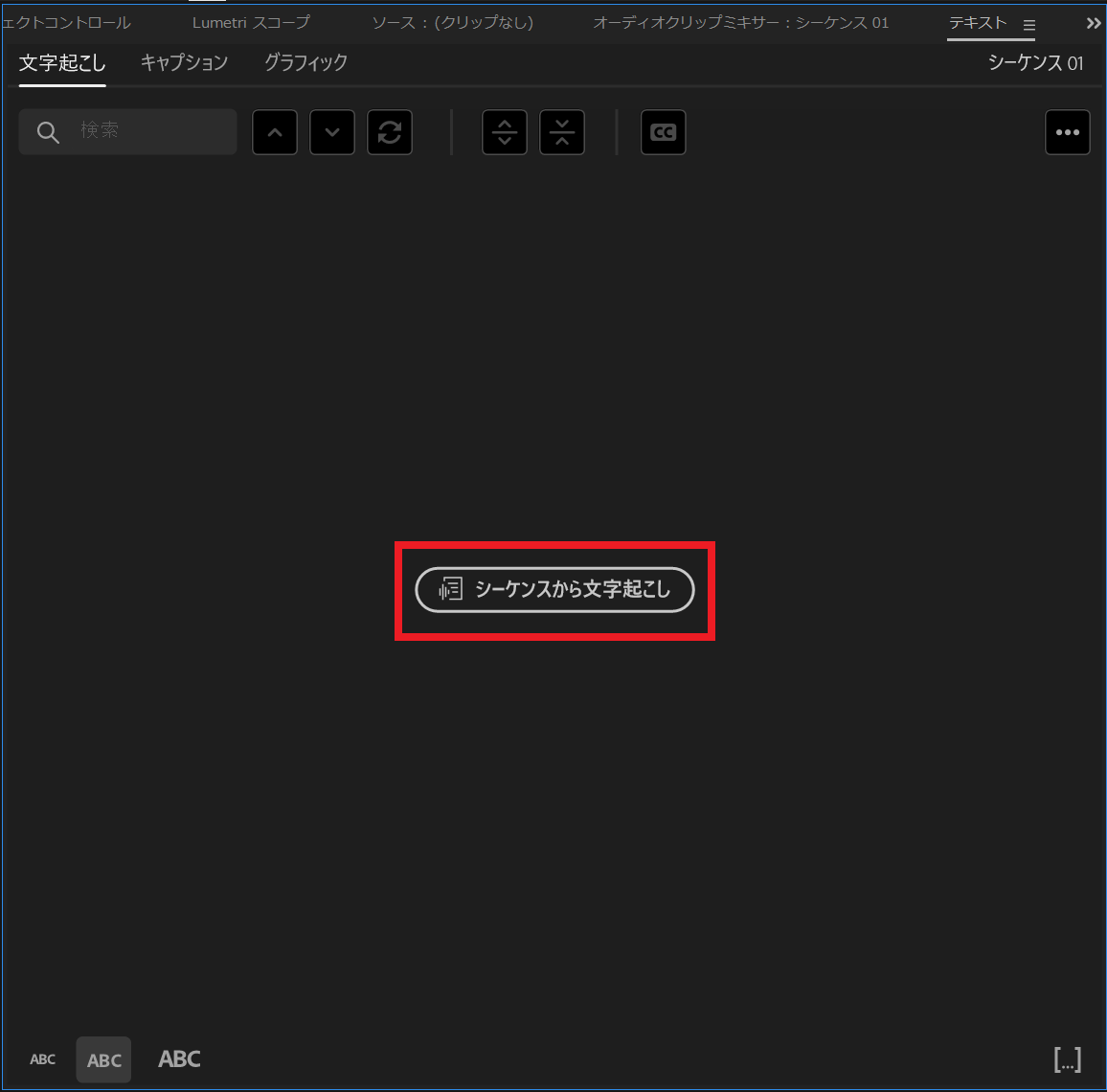
テキストパネルを表示したら『文字起こし』のタブを選択して「シーケンスから文字起こし」ボタンをクリック。
STEP.4 文字起こしのオプション設定
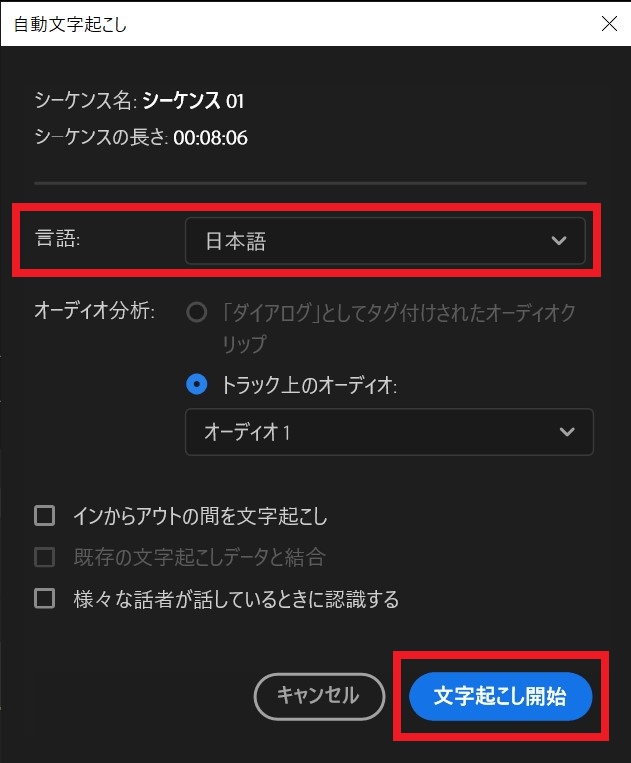
パネルが表示されるので、「言語」メニューは「日本語」に変更し「文字起こし開始」を選択すると、シーケンス音声の文字起こし作成が始まる。
- オーディオ分析
タグ付けされたオーディオクリップまたは選択したオーディオトラックから文字起こしするかを選択 - 言語
基本的に日本語を選択(13ヶ国語を選択可能) - インからアウトの間のみを文字起こし
インとアウトをマークしている場合、範囲内で文字起こし可能 - 出力を既存の文字起こしとマージする
既存の文字起こしとマージ(結合)する - さまざまな話者が話しているときに認識することをオプトインする
シーケンスまたはビデオに複数人の音声がある場合に選択
STEP.5 文字起こしが完了したら修正・追加を行う
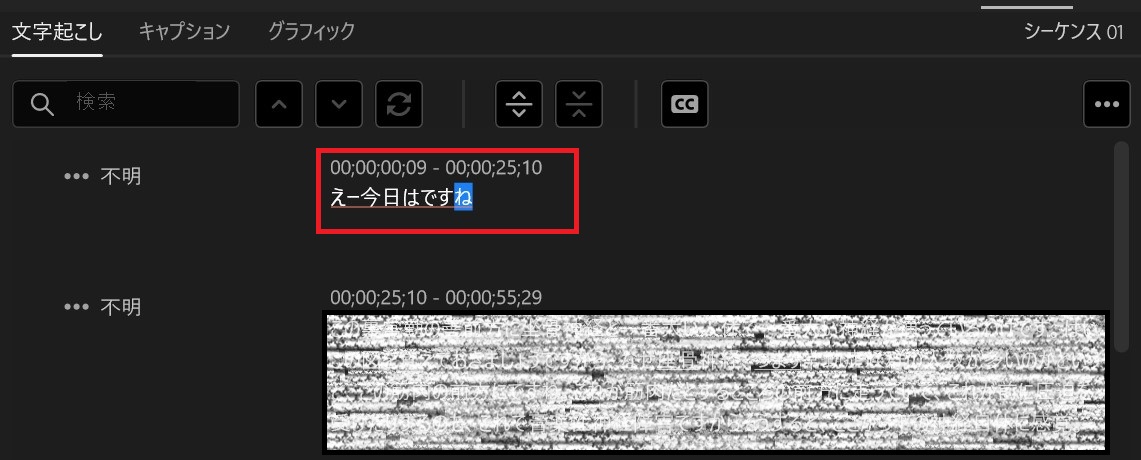
文字起こしされたテキストを確認すると誤字脱字、改行位置が不自然な場合があるので、必要に応じて修正を行います。
修正はテキストパネルかプレビュー画面の文字の上でダブルクリックすると編集可能です。
STEP.6 文字起こし完成
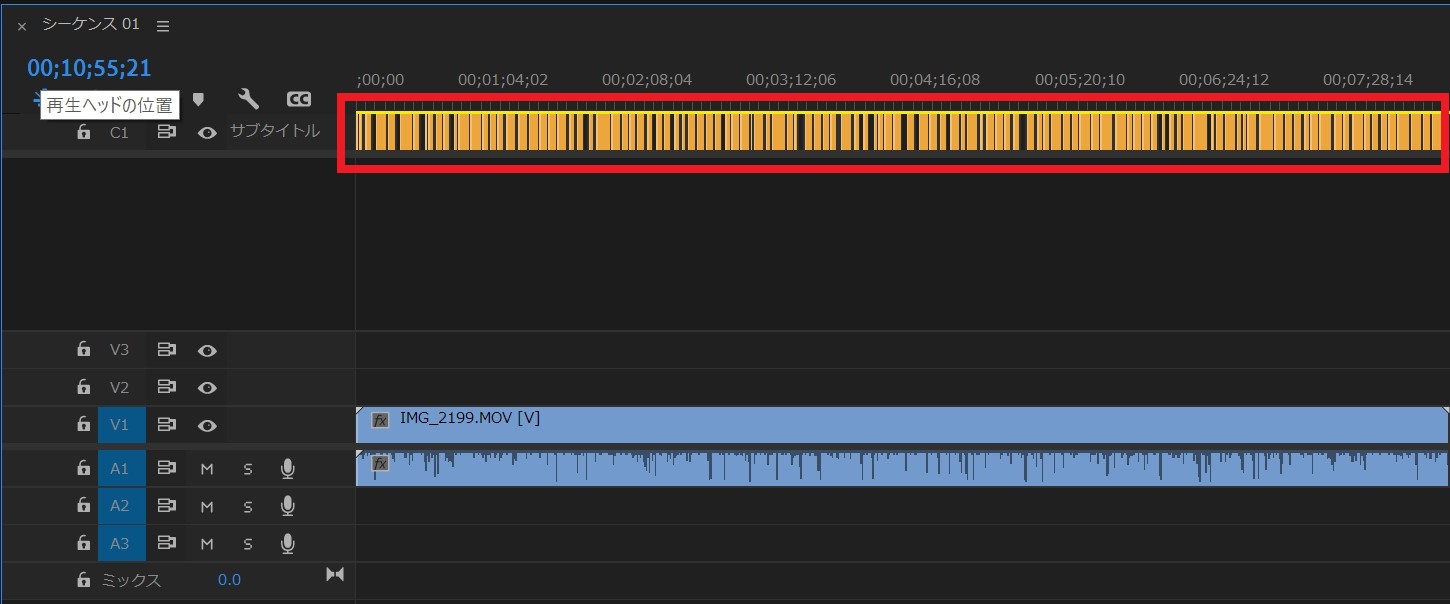
キャプション化を行うと画像のようにタイムラインに合わせてキャプションが挿入されます。
タイミングも音声に合わせてくれているので文字お越しはこれで完成です。
キャプションのスタイライズ
自動文字起こしで作成されたキャプションは、フォントやサイズを含め、いつでも変更が可能です。
- 『ウィンドウ』 → 『ワークスペース』 → 『キャプション』
- 『エッセンシャルグラフィックスパネル』でスタイル変更
- 『アピアランス設定』で色味や境界線の変更
この時、『エッセンシャルグラフィックスパネル』から「スタイルを作成」でお気に入りのキャプションスタイルを作成しておくと、作成したプリセットを選択するだけで自動的に作成したスタイルをキャプションに適用してくれるので非常に便利です。
文字起こしデータの書き出し
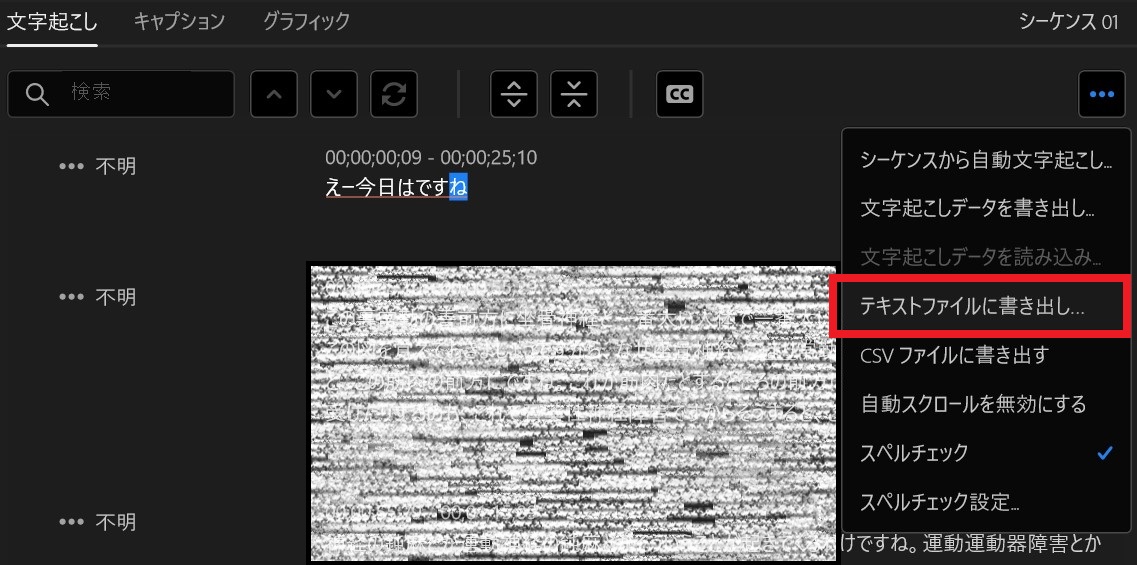
文字起こししたテキストは.txtファイルとして書き出すことが可能です。
- 右側にある【…】マークを選択
- テキストファイルに書き出しを選択
- 保存先を指定して【保存】
この時『文字起こしデータを書き出し』を選択するとPremiere Proの文字起こしパネルで展開することができるprtranscriptファイルで書き出すことができます。
書き出し方法は必要に応じて変更しましょう。
『Premiere Pro』 vs 『Vrew』
| 機能 | 『Premiere Pro』 | 『Vrew』 |
|---|---|---|
| ①音声認識の正確さ | ◎ | ◯ |
| ②音声認識のスピード | ◎ | ◎ |
| ③発声タイミング | ◎ | ◯ |
| ④テロップ編集 | ○ | ◎ |
| ⑤操作性 | ◎ | △ |
個人的には、私は圧倒的にPremiere Proがオススメです。各項目ごとに見てみましょう。
①音声認識の正確さ
Vrewでは認識が難しかった専門的な言葉も、漢字も併せて正確に反映してくれますし、数字や雑音が入った屋外の動画でも、Premiere Proではしっかり文字起こしをすることができました。
②音声認識のスピード
音声認識のスピードにはほとんど差異は内容に感じました。
ここについては使用しているPCのスペックに依存する問題のように思います。
③発声タイミング
発生タイミングについても、Premiere Proの方がが動画音声に合ったタイミングでキャプション表示ができていたように思います。
今まで「オーディオバーの波形を見ながら、イン・アウトマークを指定する」といった調整も不要で非常に便利でした。
④テロップ編集
この点だけはVrewの方が良かったと思います。
例えば、Premiere Proではクリップを分割したとしても、字幕の内容自体は分割されませんが、Vrewの場合はクリップに合わせて字幕も分割されます。慣れの問題はあると思いますが、クリップの長さ変更や結合、分割など、総合的に見てVrewの方が使いやすいように感じました。
⑤操作性
ソフト自体の操作性だけを見るのであれば、どちらのソフトも非常に優秀なのですが、『操作性(工数)』という観点で見たときには、やはりPremiere Proの方が良いでしょう。
Vrewで文字起こしをした場合は、データを書き出した後にPremiere Proに反映させるという作業が必要です。その点、Premiere Proの自動文字起こし機能を使えば『文字起こし』を含むテロップの挿入・編集など全てが1つのソフトで完了できるため、効率的に動画編集作業を進めることができます。
まとめ
いかがでしたでしょうか。今回はPremiere Proの自動文字起こしの使い方から、Vrewとの比較について説明してきました。
これまで文字起こしと言えばVrew一択でしたが、サイト間の移動がなくなった分非常に便利に、時間短縮ができるようになりました。
今後の進化も楽しみですね。




