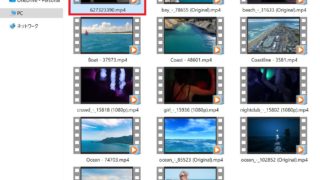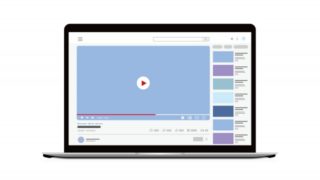YouTubeや企業のHPの動画を見ていると、BGMやSE(効果音)が大きすぎて話している内容が聞こえづらい動画や、話し手の音量が大きすぎて音割れしてしまっている動画を見る機会がとても増えました。
撮影の際、音声はレベルに余裕がある状態で収録されるのに対し、BGMやSE(効果音)はMAX音量ギリギリで作られることが多いため、デフォルトの音量でそれぞれの素材データを使用すると、おのずとこのようなバランスになってしまいます。
今回は動画編集時、または外注時に盲点となりやすい『音量調整』について、詳しく解説していきます。
素材別の目安音量基準
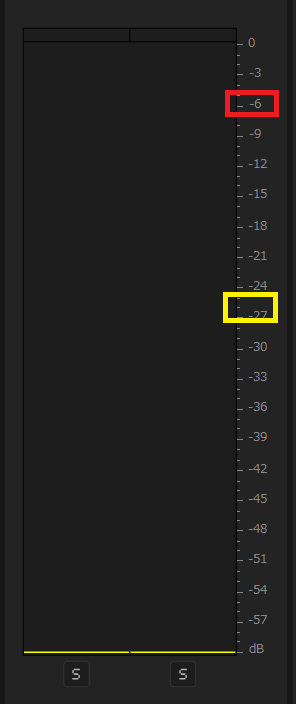
筆者はAdobe Premiere Proを使用しているので、こちらの画像はAdobe Premiere Proのピークメーターです。無料のものから有料のものまで、動画編集用ソフトは多数ありますが、どのソフトでもこのようなピークメーターは付いていると思います。
- 音声 → -1dB~-5dB 程度
- BGM → -5dB~-30dB程度
音楽がメインの場合:-5dB~-15dB程度
トークがメインの場合:-20dB~-30dB程度 - SE(効果音) → -5dB~-15dB 程度
上記が、動画視聴者に最も疲れさせずに動画を視聴してもらうことができる音量とされており、おおよそ、Youtube標準のラウドネス(-14LUFS/LKFS)にすることができます。
マスターの音量が一瞬でも0dBを超えると音割れが起きてしまいます。動画内の話し手の声が小さいとからいって、音量を0dBに設定してしまうと、高い確率で音割れが発生します。特に、手を叩く音や、物を落とす音、椅子がぶつかる音など、衝撃音は通常よりも大きくなります。動画編集の際は、動画全体を通して0dBを超えてしまわないように音量調整していきましょう。
おすすめの音量調整方法
音量調整方法①:ノーマライズ
Adobe Premiere Proでは「ノーマライズ」という編集が行えます。「ノーマライズ」とは、音声ファイル全体の最大音量を均等化する作業のことです。ちなみに筆者は必ずこの作業初めに行います。
特定の瞬間だけ音量が大きすぎる時などに「ノーマライズ」をすることで、動画全体の最大音量を調整することができるため、『音割れ』を防止するためにとても便利な機能です。
話し手の声が小さ過ぎる場合に「ノーマライズ」を行うと、声の大きさと一緒にその他の環境音も大きくなることで、不自然になることがありますので、バランスを意識して「ノーマライズ」をすると良いでしょう。
ノーマライズの手順①:「オーディオゲイン」を選択
「ノーマライズ」を行いたい全てのオーディオクリップを選択した状態で、クリップ上で右クリックし、メニューの中から「オーディオゲイン」を選択します。
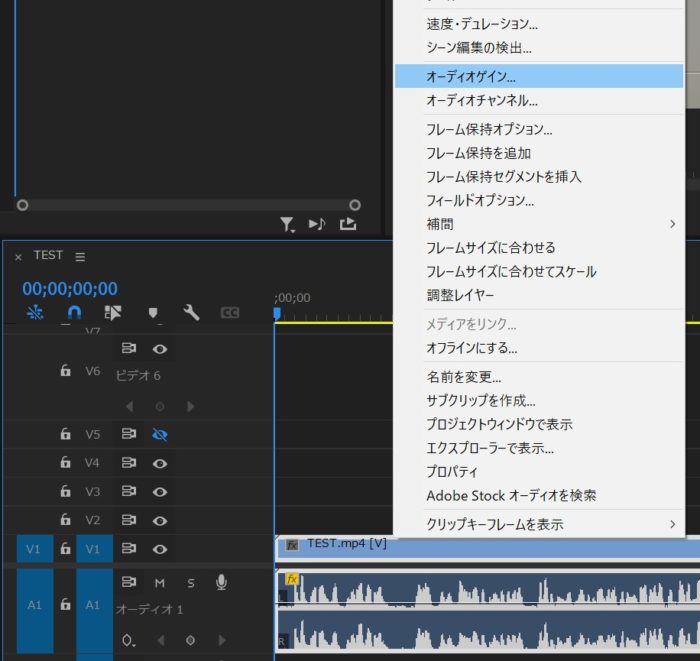
ノーマライズの手順②:「最大ピークをノーマライズ」を設定
オーディオゲインのポップアップメニューには4種類の方法があります。その中の「最大ピークをノーマライズ」を選択した上で、統一したい音量を設定します。
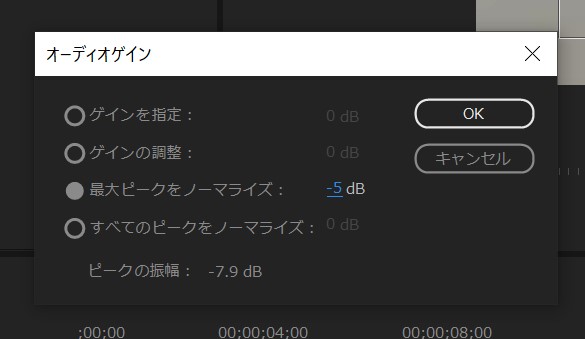
統一したい音量を設定したら、OKボタンを押します。
結果、選択していたオーディオクリップは以下の様に、ピークが-5dbに変化しました。
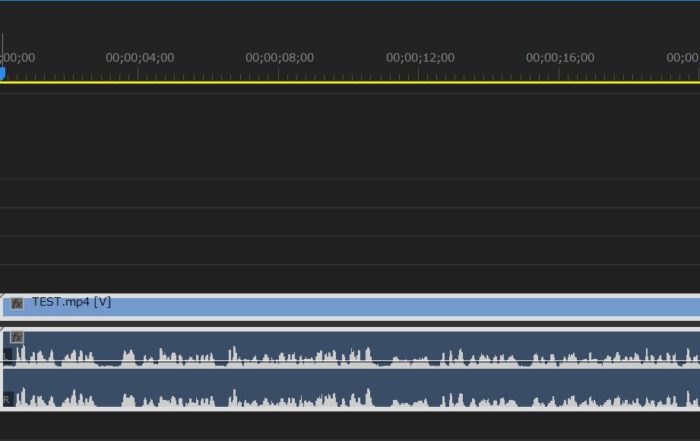
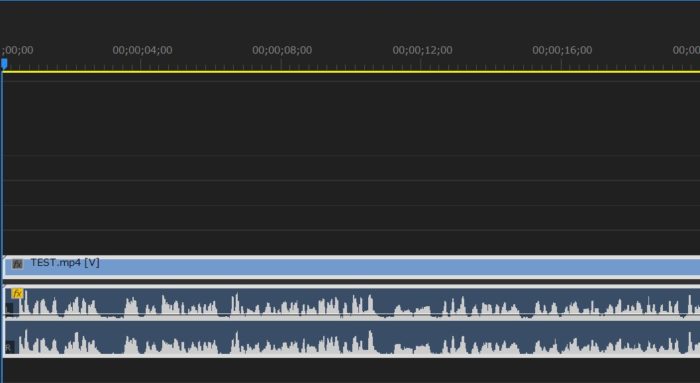
音量調整方法②:コンプレッサー
筆者が「ノーマライズ」の後に必ず行っているのが「コンプレッサー」の設定です。上記の手順②で音割れをしないように最大ピークを-5dB 程度に設定したとします。ただ、人によって声の大きさは異なります。話し手が複数人いる場合、声が大きい方の人は-5dB 程度になっても、声の小さい方の人の音量だけ-15dB 程度になったりとバラつきが出てしまう事はよくあります。「コンプレッサー」は特定の瞬間だけ音量が大きすぎる時などに、リミッターをかけることで音が飛んで割れないように限界値を定めることができます。
コンプレッサーの手順①:「Multiband Compressor」を選択
「エフェクト」の中からMultiband Compressor(マルチバンド コンプレッサー)を選択します。
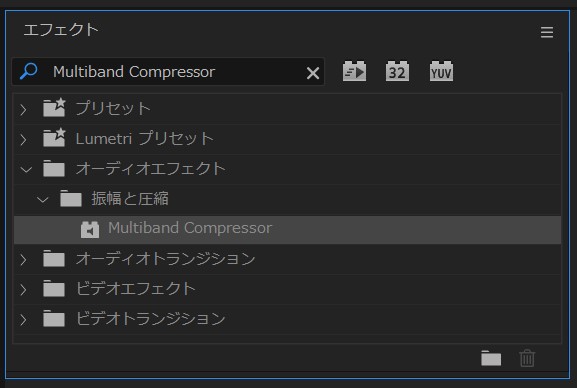
コンプレッサーの手順②:「編集」ボタンを押す
追加されたMultiband Compressor(マルチバンド コンプレッサー)の「編集」ボタンを押すとリミッターを設定するポップアップメニューが表示されます。
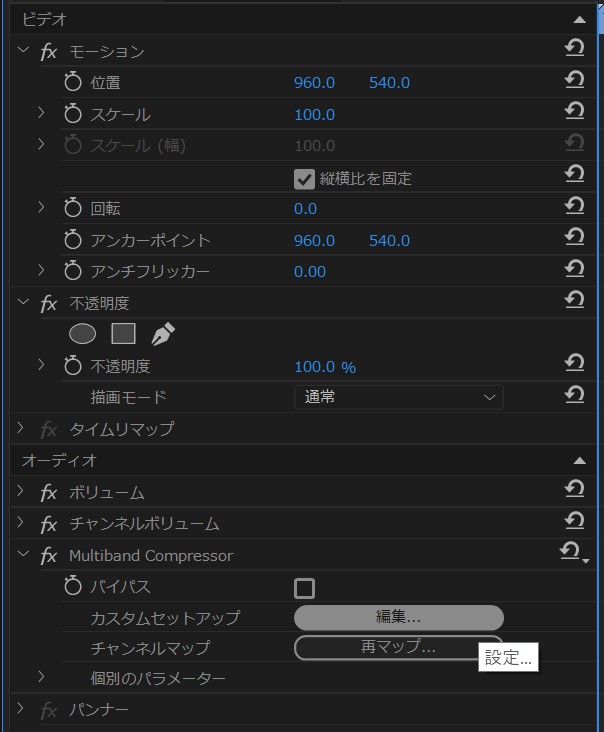
コンプレッサーの手順③:リミット数値を設定
- しきい値 → -10dB 程度
圧縮を開始するときの入力信号のレベルの下限 - マージン → -1dB~-3dB 程度
ピーク音量の限界値です - アタック → 2ms
信号がしきい値を超えた時点からコンプレッサーが応答するまでの時間 - リリース → 500ms
信号がしきい値より低くなった時点からゲインが元のレベルに戻るまでの時間
オプション内の「低歪高精度リミッタ」を選択すると、設定値の音を絶対に超えないようにするために、超えてしまった音は全てカットする「ハードリミット」をかけることができます。
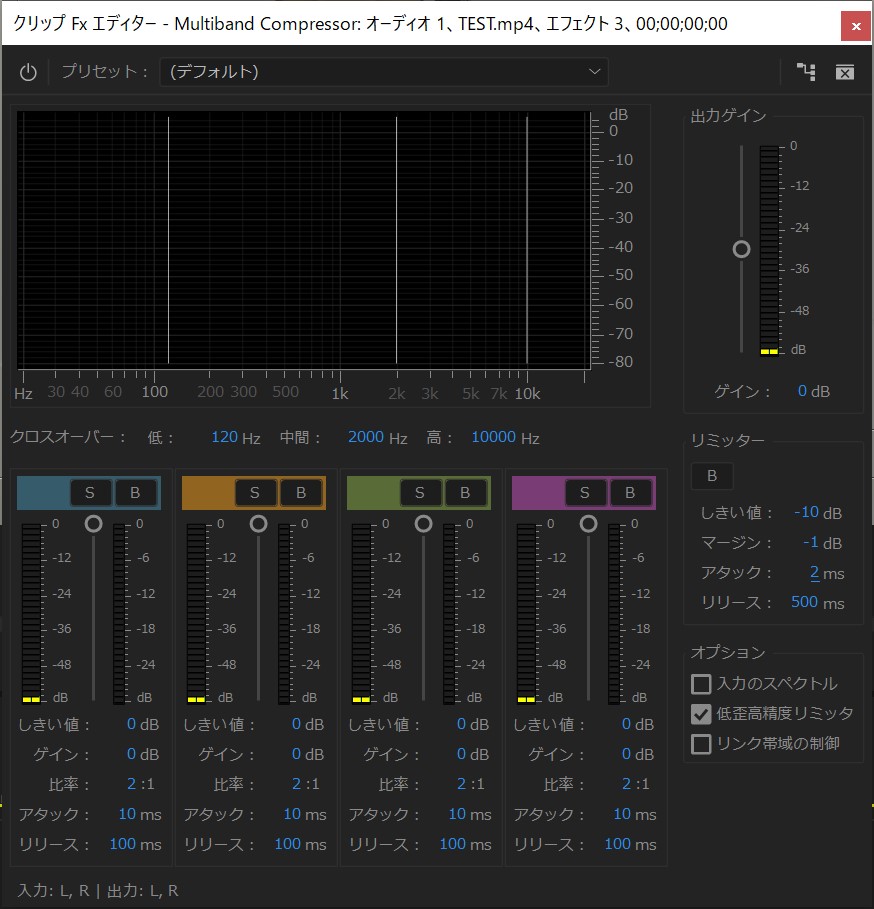
声に合わせて、「低」「中間」「高」に分けます。「S(ソロ)」のボタンを押すことで、特定の音域のみを聞くことができるため、音域ごとにゲインの調整をする際に使用しましょう。Multiband Compressorを使って低域と高域の必要無い音を消して、クリアではっきりとした音を作ることができます。
音量調整方法③:ノイズ除去
「サー」や「ブォーン」などの空調音などが入っていることもよくあることだと思いますが、そんな時にとても便利なのがこの「クロマノイズ除去」です。ノイズの気になるクリップに「クロマノイズ除去」を追加するだけでほとんどのノイズがきれいになくなります。それでもノイズが気になる場合は『編集』ボタンを押すと細かく設定することが可能です。
- オーディオエフェクト
- ノイズリダクション/レストレーション
- クロマノイズ除去
音量調整方法④:片方からしか音が出ない
撮影した素材動画データを動画編集ソフトに取り込んでみると、撮影機材の不具合や設定ミスなどで、左(L)右(R)どちらか片方の音量だけが極端に小さい(もしくは無音)ということもあります。そんな時に音声をステレオからモノラルに変更できるエフェクトがこちらです。該当のクリップにこのエフェクトを追加するだけで、左(L)右(R)からバランス良く音声が流れるようになります。
- オーディオエフェクト
- スペシャル
- 右チャンネルを左チャンネルに振る
左チャンネルを右チャンネルに振る
BGM、SE(効果音)の音量調整

上記の『素材別の目安音量基準』でご紹介した音量に設定すると、BGMは特に音量が小さく感じるかと思いますが、基本的にBGMは「少し小さめだな…」と感じる程度でちょうど良いです。視聴者に『BGM』『SE(効果音)』『話している内容』のどれを聞きかせたいのかを意識して調整すると良いでしょう。
話し手がいる場合には、BGMやSE(効果音)の音量が大きくなりすぎて内容が聴き取れないということは絶対にないようにしましょう。
音声が入っていないOP(オープニング)は本編の声と同じくらいの大きさにしたり、盛り上げたい部分は少し大きめにしたり、音を切る直前に大きくしたり、フェードアウトさせたりなど、バツッ!と音を突然切ったり、音量を調整するだけでも様々な演出を加えることができます。
素材ごとに音量を整え、一通りの編集が完了したら、最終チェックとして『音』に集中して全体を聴いてみましょう。
BGM、SE(効果音)の音量調整タイミング

音声ファイルの音量調整を動画編集の『初め』に行うことをおすすめする一方で、BGMやSEの音量調整のおすすめのタイミングは、断然、動画編集の『最後』です。
素材ごとに挿入したタイミングで整えるクリエイターの方もいますし、筆者も以前はそうしていましたが、動画編集をする際は全体の流れを見ながら素材を挿入していくかと思います。素材を入れる度に音量を調整していると、全体の流れが掴みづらく、動画編集にかかる所要時間も長引く傾向にあります。
動画編集をする際は『編集する順番』を意識するだけで各段に編集スピードが上がりますので、意識してみましょう!
動画編集を外部に依頼する場合
動画編集作業を外注することも多いと思います。動画制作会社に依頼をすれば、まず問題ないとは思いますが、個人のクリエイターに動画編集を外注するときは、依頼前に担当するクリエイターに、音量調整の知識があるかどうかを事前に確認をしてから依頼することを強くおすすめします。
動画編集音量調整のまとめ
映像制作会社のクリエイター様はすでに知っている内容が多かったのではないかと思います。今回はフリーランスで動画編集を行っているクリエイター様や、動画編集の外注を検討されている企業様向けの音量調整に関する内容を書かせていただきました。
本記事でご紹介した方法を実践すれば、動画編集時に盲点となりやすい音量調整はクリアになると思います。楽しみながらクオリティの高い動画を創出していきましょう!