- プロジェクトファイルって何?
- 別のPCで編集データの再編集をするにはどうしたら良い?
- プロジェクトデータファイル納品の際に注意すべき点は?
クライアントが希望する納品方法の中には、動画ファイルだけではなく、クライアント側で再編集が可能なプロジェクトファイル形式で納品を求められることも多くあります。
動画編集のデータ共有をする時にクリエイター初心者がよくやってしまうのが、Premiere Proのプロジェクトファイル(.prproj)のみを送るという間違いです。
こうしたプロジェクトファイル納品の場合に、今回解説する『プロジェクトマネージャー機能』を使うことができれば、その他大勢の動画編集者と差をつけることも可能です。
本記事では、動画編集初心者の方向けに、動画編集者として必須の機能であるPremiere Proの『プロジェクトマネージャー機能』の使い方について解説いたします。
プロジェクトマネージャー機能とは

プロジェクトマネージャー機能とは、プロジェクトで使用されている各データファイル(素材動画や画像、効果音など)とプロジェクトファイルをまとめて出力してくれる機能です。
動画編集の際に使用した各データファイルが入っていないPCでプロジェクトファイルを開くと、上の画像のように「メディアオフライン」という表示が出てきてデータファイルが正常に表示されません。その他にも、データファイルの『ファイル名』や『保存場所』に変更がある場合には、ファイルのリンクが切れて、「メディアオフライン」となります。
プロジェクトマネージャー機能の使い方

プロジェクトマネージャー機能の使い方は非常にシンプルで、基本的には初期状態のまま、難しい設定等を行う必要はないので、何回かマウスをクリックするだけで出力することが可能です。それでは「使い方」と「設定項目」を見ていきましょう。
使い方①:「プロジェクトマネージャー」を選択
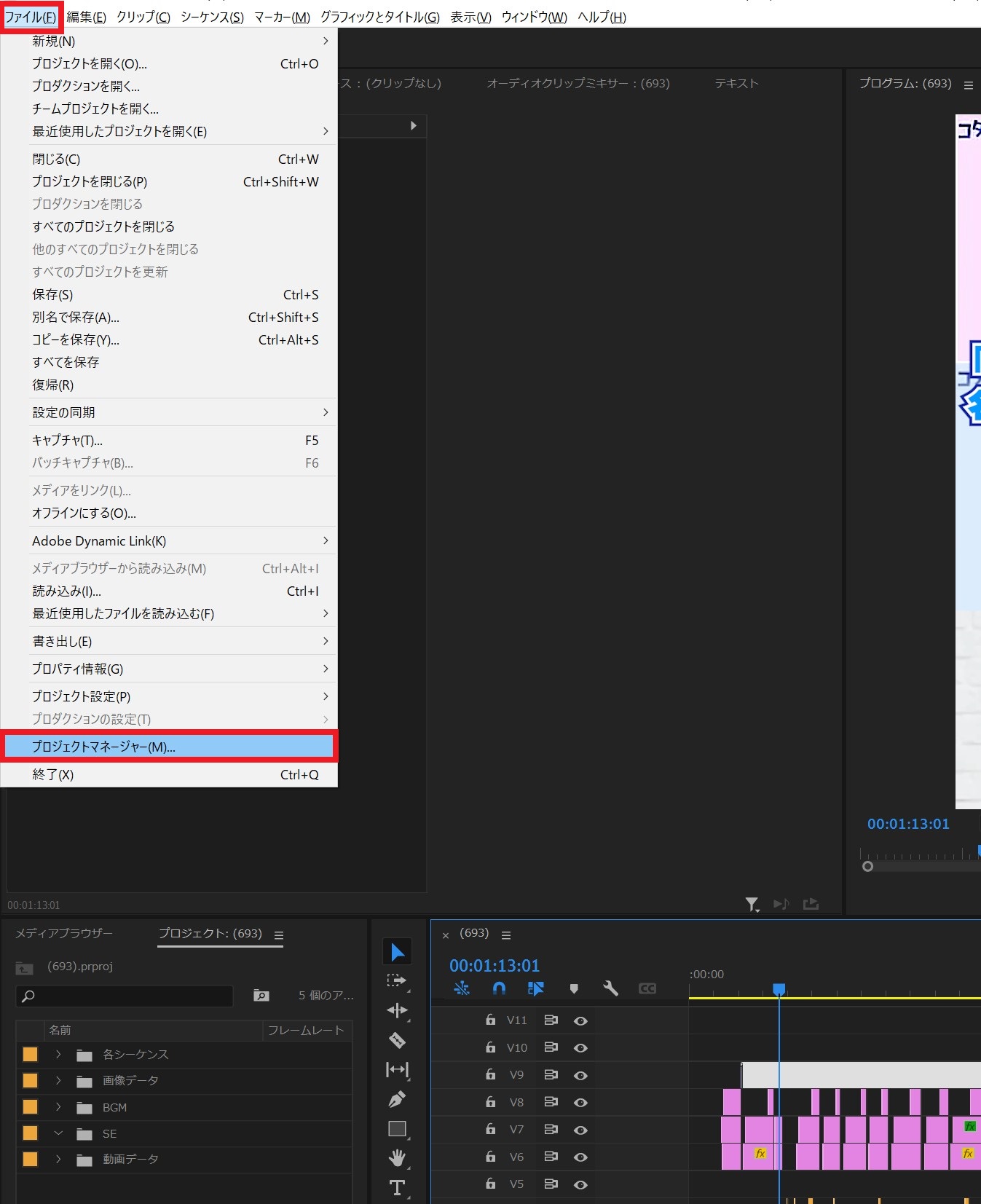
まずは、該当のプロジェクトファイルを開いた状態で、上部のメニューバーの中の「ファイル」から「プロジェクトマネージャー」を選択します。
使い方②:ダイアログボックスの設定
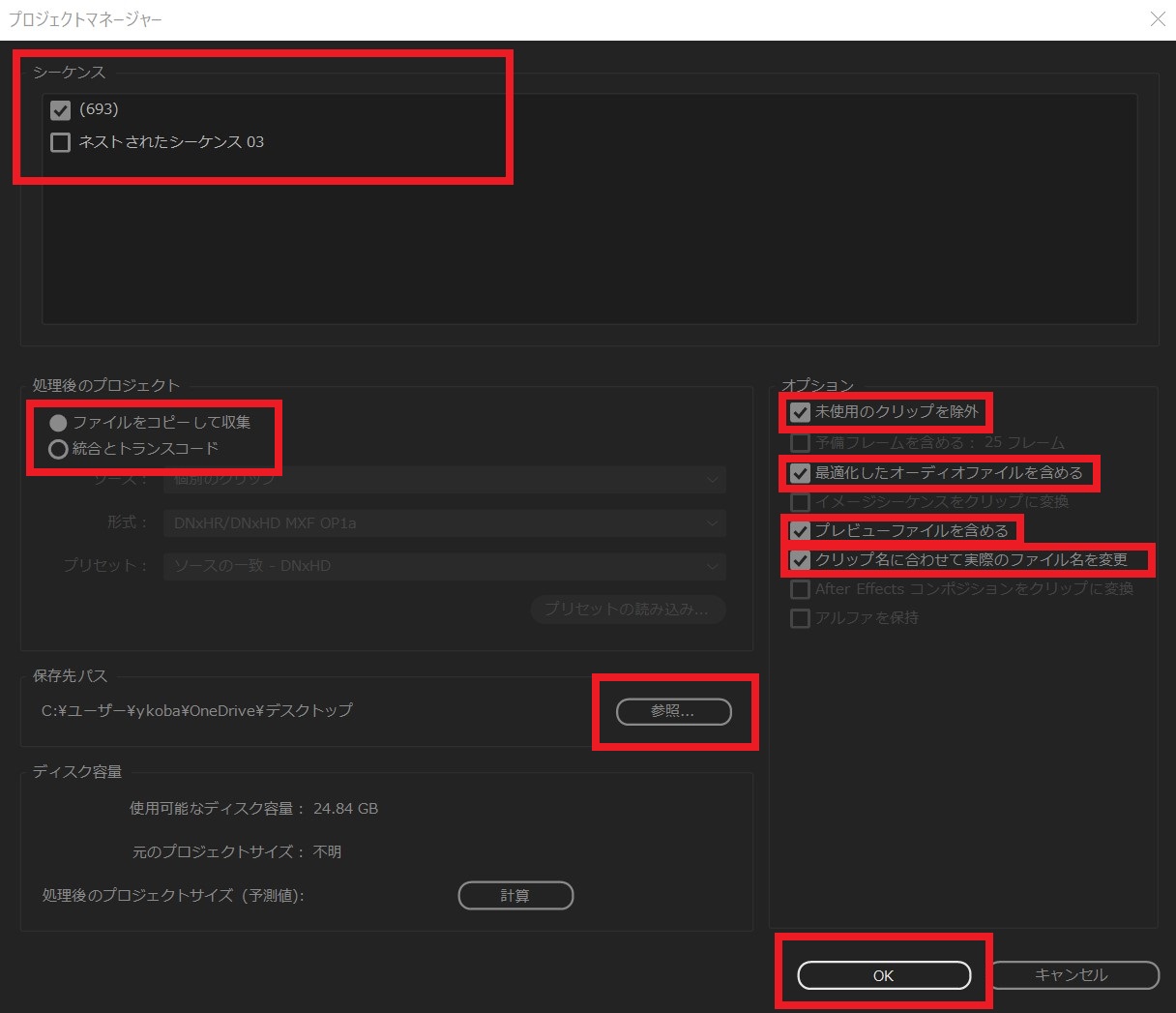
- シーケンス
必要なシーケンスにチェック(複数選択可) - 処理後のプロジェクト
初期状態の「ファイルをコピーして収集」を選択 - オプション
初期状態のまま「未使用のクリップを除外」「最適化したオーディオファイルを含める」「プレビューファイルを含める」「クリップ名に合わせて実際のファイル名を変更」の4つにチェック - 保存先パス
「参照」ボタンからプロジェクトマネージャーの保存先を選択 - OK
④で指定した保存先に、編集で使用している各データファイル(素材動画や画像、効果音など)とプロジェクトファイルが出力されます。プロジェクトファイル一式の納品を求められている場合は、このフォルダごと送ってあげればOKです。
オプション内容の説明
オプション①:「未使用のクリップを除外」
元のプロジェクトファイルで使用されなかったメディアを含めないよう指定することができます。
オプション②:「予備フレームを含める」
トランスコードした各クリップのインポイントの前とアウトポイントの後に保持する追加のビデオフレームの数を0~999フレームの値で設定することが可能です。例えば、30 という値を指定すると、インポイントの前に 30 フレーム、アウトポイントの後ろに 30 フレームが保持され、新しいプロジェクトの編集に調整を加えることができます。
オプション③:「最適化したオーディオファイルを含める」
元のプロジェクトファイルで最適化したオーディオが、新しいプロジェクトファイルでも最適化された状態になります。選択しない場合は、新しいプロジェクトファイルが占めるディスク容量が少なく済みますが、ファイルを開く際に再度オーディオを最適化します。このオプションは、「ファイルを収集してコピー」を選択した場合のみ使用が可能です。
オプション④:「イメージシーケンスをクリップに変換」
プロジェクトマネージャーで静止画像ファイルのシーケンスを単一のビデオクリップに変換するように指定します。ここで、各静止画像がビデオの 1 フレームになります。このオプションを選択すると、再生パフォーマンスが向上することがあります。
オプション⑤:「プレビューファイルを含める」
元のプロジェクトファイルでレンダリングしたエフェクトが、新しいプロジェクトファイルでもレンダリングされたままになることを指定します。選択しない場合、新しいプロジェクトファイルが占めるディスク容量は少なく済みますが、エフェクトはレンダリングされません。このオプションは、「ファイルをコピーして収集」を選択した場合にのみ使用が可能です。
オプション⑥:「クリップ名に合わせて実際のファイル名を変更」
コピーしたフッテージファイルの名前をキャプチャ時に作成したクリップの名前に変更します。プロジェクトウィンドウからキャプチャしたクリップの名前を変更して、コピーしたフッテージにも同じ名前を付ける場合、このオプションを選択します(読み込んだキャプチャファイル、特にシーン検出を使用したキャプチャファイルの名前が分かりやすくなければ、プロジェクトウィンドウで変更できます)。このオプションでは、実際にキャプチャしたフッテージのファイル名が、プロジェクトウィンドウの新しい名前を反映して更新されるため、フッテージファイルの整理が非常に簡単になります。MXF ファイルについてこのオプションを選択しても、そのファイルのXML 内の User Clip Name は変わりませんが、トリミングされたプロジェクト用にコピーされたクリップのファイル名は、プロジェクトパネルに表示されるクリップ名と合わせるために変更されます。
オプション⑦:「After Effects コンポジションをクリップに変換」
プロジェクト内の After Effects コンポジションを統合されたビデオクリップに変換します。動的にリンクされた After Effects コンポジションがプロジェクトに含まれている場合、このオプションを選択すると、コンポジションがビデオクリップに統合されます。このオプションを選択するメリットは、After Effects がインストールされていないシステム上でも、変換されたビデオクリップを再生できることです。
プロジェクトマネージャー機能エラーの対処法

プロジェクトマネージャー機能はとても便利な機能ではありますが、原因不明のエラーが起こりやすいという難点もあります。特に動画編集に使用した素材ファイル数が多かったり、ファイルの容量が大きかったりするとエラーが出やすい傾向があります。エラー発生時には下記のように対処してみましょう。
対処法①:保存先パスを変更
「保存先パス」の場所を変更することでエラーが解消されることがあります。特に外部ストレージに保存しようとする場合にエラー発生が多い傾向があります。そのような場合には、一旦内部ストレージの「ドキュメント」に保存して、ファイルが生成されてから保存したい外部ストレージにファイルを移動すると良いでしょう。
対処法②:オプションを変更
オプション選択時に「最適化したオーディオファイルを含める」と「プレビューファイルを含める」にチェックが入っていると、ファイル数やファイル容量が大きくなるため、この2つの選択を外すことでエラーが起こりにくくなることがあります。
プロジェクトマネージャー機能で高評価がもらえる整理術

ここでワンポイントアドバイスですが、クライアントやディレクターにプロジェクトファイルを渡す際、相手が見やすいようにファイル内を整理して送ってあげるととても喜ばれ、他の動画クリエイターと差をつけることができます。ここでは筆者が普段から実際に行っている整理方法をご紹介します。
整理術①:プロジェクトパネルを整理
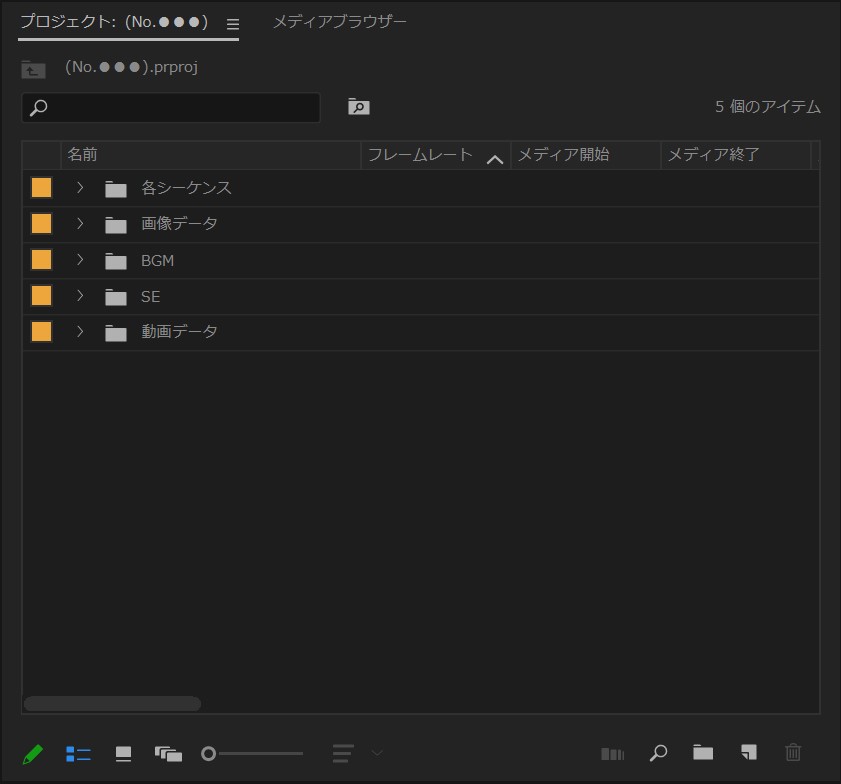
プロジェクトパネル上で、ctrl + Bで『新規ビン(フォルダ)』を作り「動画データフォルダ」「画像データフォルダ」などの名前を設定して整理しておくことで、作業効率を上げることができるだけでなく、クライアント(ディレクター)側でも非常に見やすくなるため、高評価をもらうことに繋がります。
整理術②:タイムラインを整理
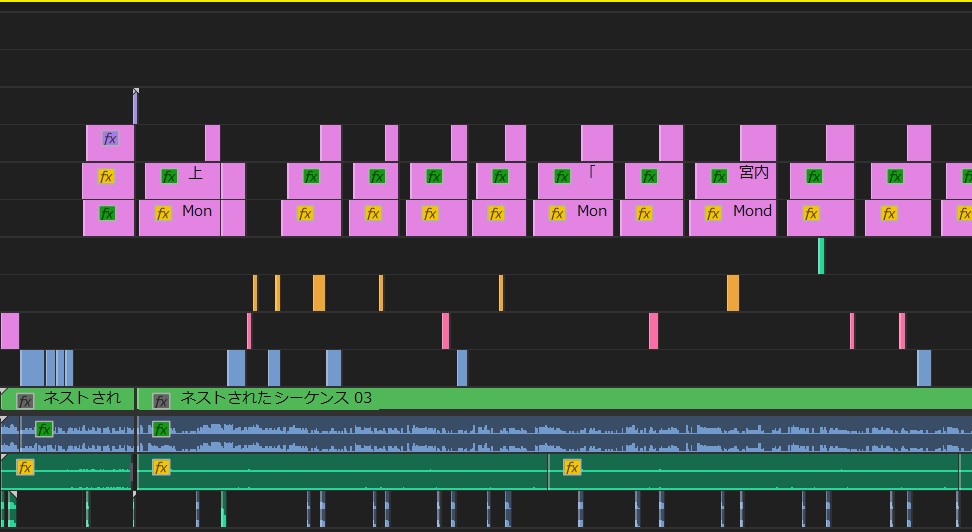
タイムライン上でも素材の種類や、話している人物ごとにラベルの色を変えておくと見やすくすることができます。
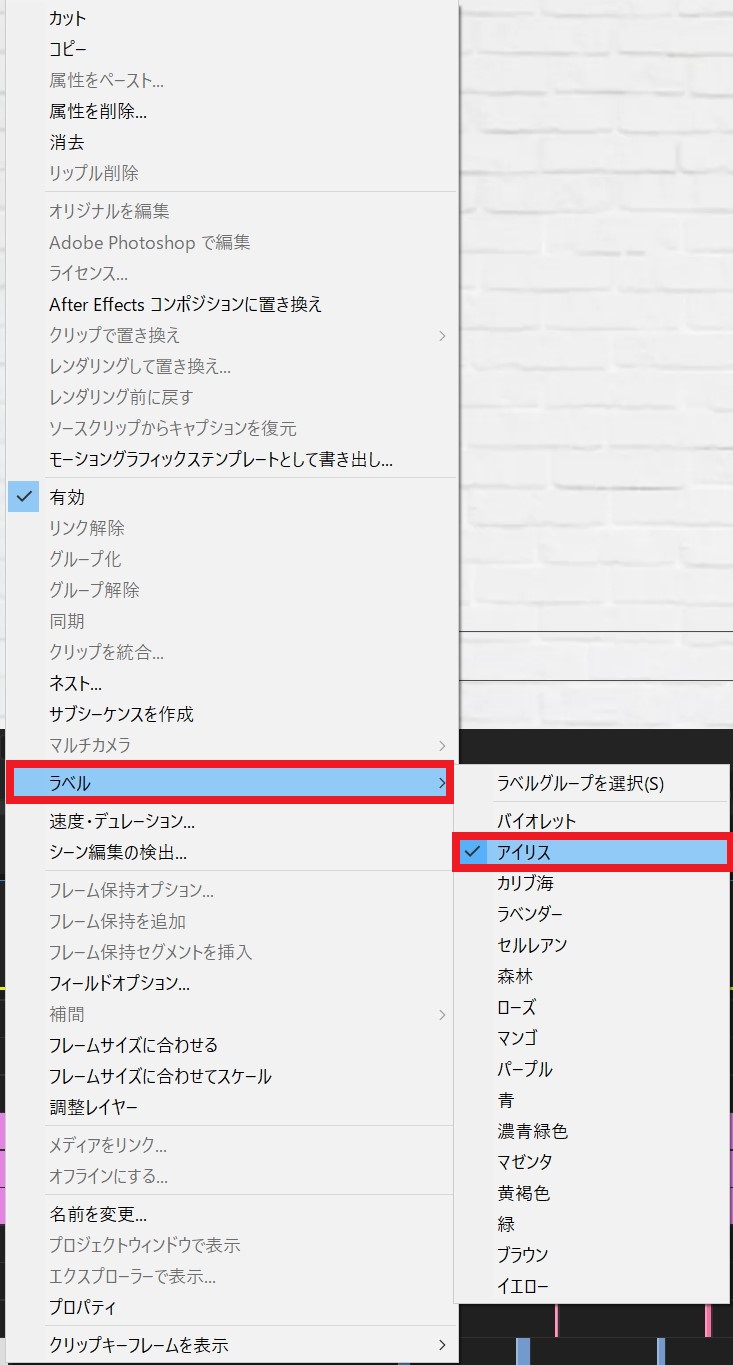
タイムライン上の素材は、選択した状態で右クリック→『ラベル』で好きな色に変えることができます。
このようにプロジェクトファイルを整理してから送ってあげると、クライアント(ディレクター)に「この人の仕事は丁寧だ!」と思ってもらうことができます。こうした気遣いで他の動画編集者に差をつけましょう!
プロジェクトマネージャー機能のまとめ
今回は絶対に知っておきたい『プロジェクトマネージャーの簡単な使い方』について解説しました。非常に簡単かつ便利な機能なので、クライアントからプロジェクトファイル納品の依頼が入る前に、問題なく行えるか試しておくことで、いざ依頼が入った際に自信を持って対応できるので、本記事を参考に一度試しておきましょう!







