今回は、これからご自分のYouTubeチャンネルを立上げようと考えている方のために、最初につまずきがちな「動画のアップロード方法」についてのご紹介になります。
アップロード方法だけでなく、YouTubeでサポートされている「動画ファイル」についてもご紹介していきたいと思います。
1. YouTubeにアクセスしてみよう
まずは、YouTubeのトップページを開きます。

2. Googleにログイン or アカウント作成
Googleアカウントをお持ちの方はログインしましょう。
アカウントをお持ちでない方は、コチラよりアカウントの作成が必要です。
3. 動画のアップロード
ログイン後は、画面右上の「ビデオマークのアイコン」をクリックし「動画をアップロード」をクリックします。
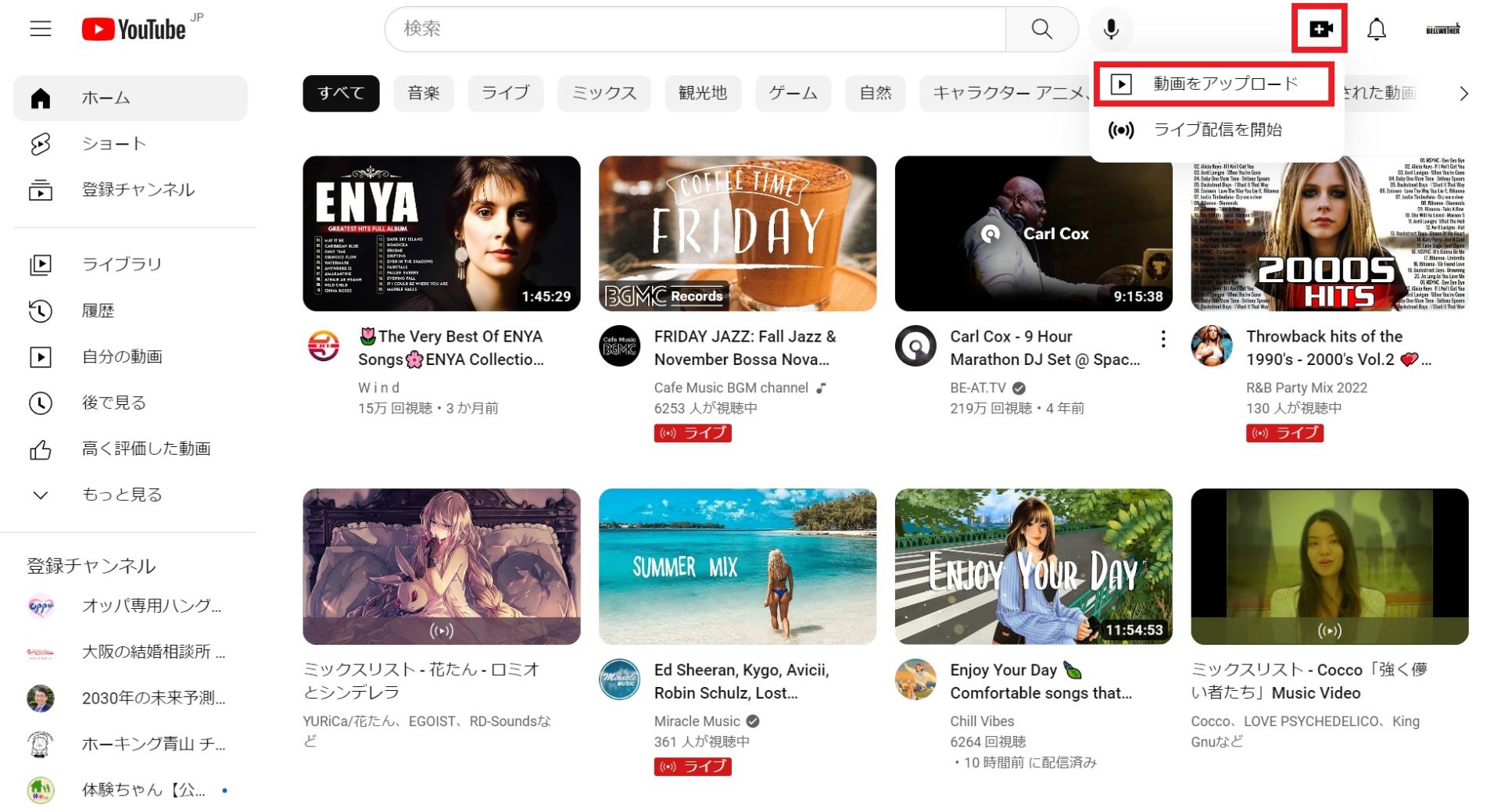
動画のアップロード画面が表示されます。
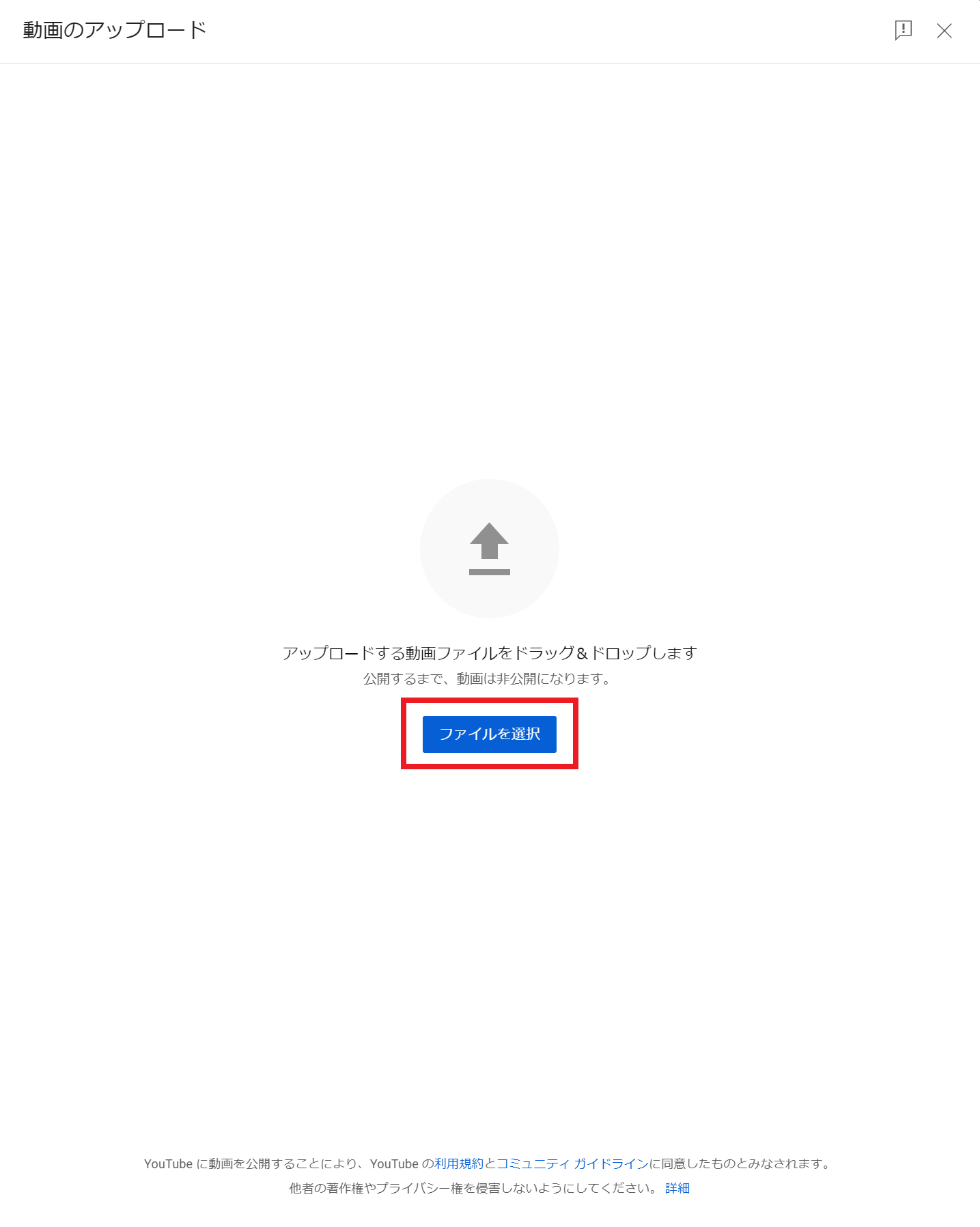
「ファイルを選択」をクリックします。
次に、アップロードしたい動画ファイルを選択するか、動画ファイルをドラッグ&ドロップします。
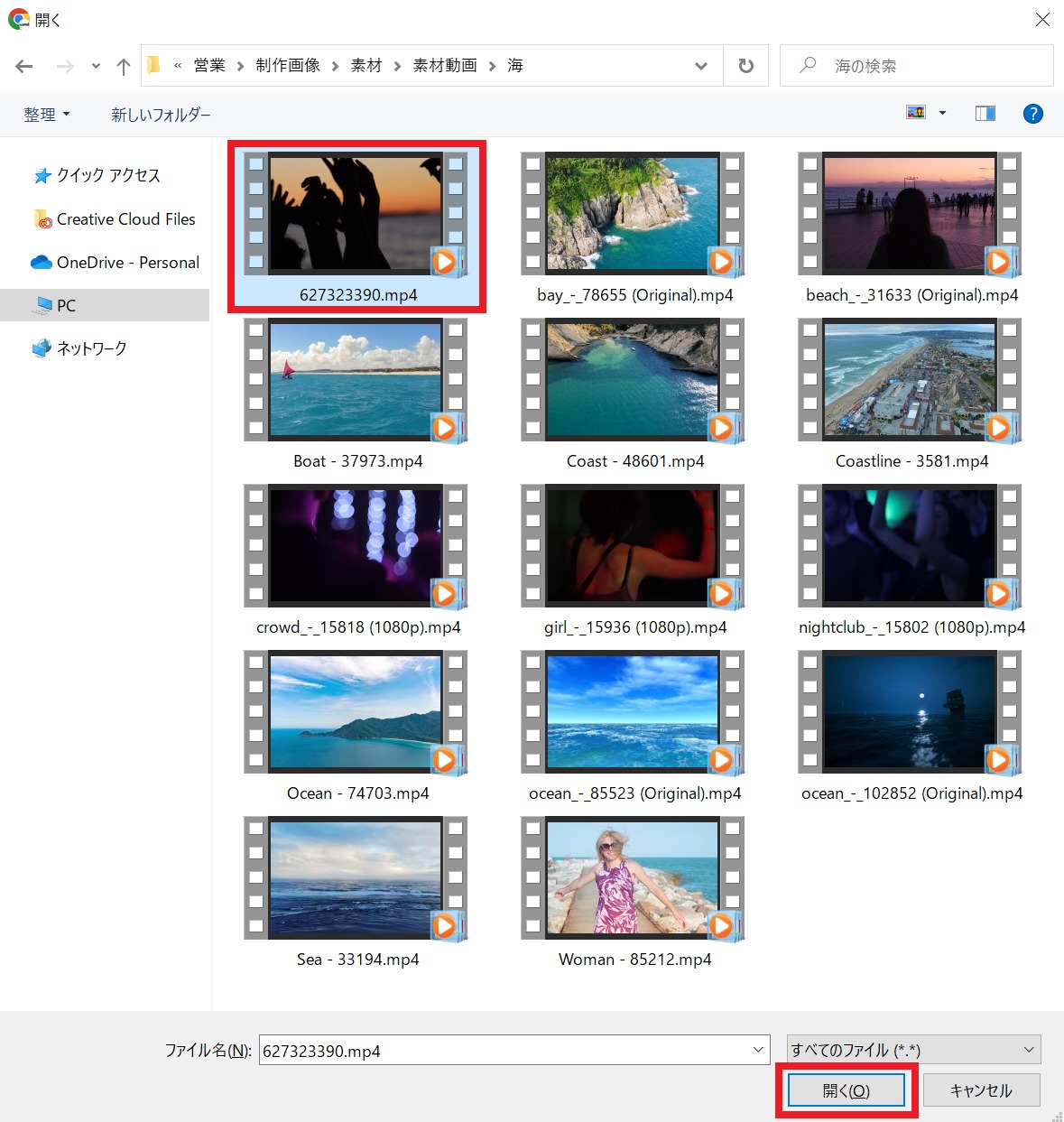
編集後の動画データを書き出す際には、サイズを圧縮する「エンコード」が必要です。YouTubeでは、以下8種類のファイル形式をサポートしているので、編集後の動画データを書き出す際は、下記のファイル形式で書き出すようにしましょう。
- MOV
幅広く流通しており、汎用性の高いファイル形式ですが、ファイルサイズが大きくなりやすいという特徴があります。 - MPEG4(.mp4)
圧縮率が高く画質も高いことから、多く使われているファイル形式です。高画質を維持しながら、ファイルサイズを抑えることができます。フォーマット選びに迷った時はmp4を選択すると良いでしょう。 - AVI
Windows標準の動画ファイルフォーマットなので、多くの動画制作、編集ソフトに対応していて汎用性の高いファイル形式ですが、ファイルサイズが大きくなりやすいという特徴もあります。 - WMV
ファイルサイズを抑えることができ、画質も大きく落とさずに再生できることから、動画配信サービスで多く利用されている動画ファイル形式です。 - MPEGP2
ビデオやDVDなどに広く使われるフォーマットで、画質はMPEGと遜色ありません。 - FLV
Adobe Flashに標準対応のファイルフォーマットなので、Flash Playerを利用することでブラウザのみでも再生が可能になります。MacやWindowsなどOSやブラウザ環境に左右されることなく再生することができます。 - 3GPP
主に携帯電話やスマートフォン等のモバイル機器で、動画や音声などをメール送信する際に使用されています。 - WebM
「誰もが無料で利用できる高品質なWeb向け動画フォーマットの開発」を目標に、Google社によって開発されたフォーマットです。
4. 動画のタイトルなど基本情報を入力しよう
動画ファイルの大きさにもよりますが、アップロードには時間を要するため、アップロード中に動画のタイトルなどを設定しておきましょう。
アップロードの進捗状況や、所要時間の目安は左下に表示されます。
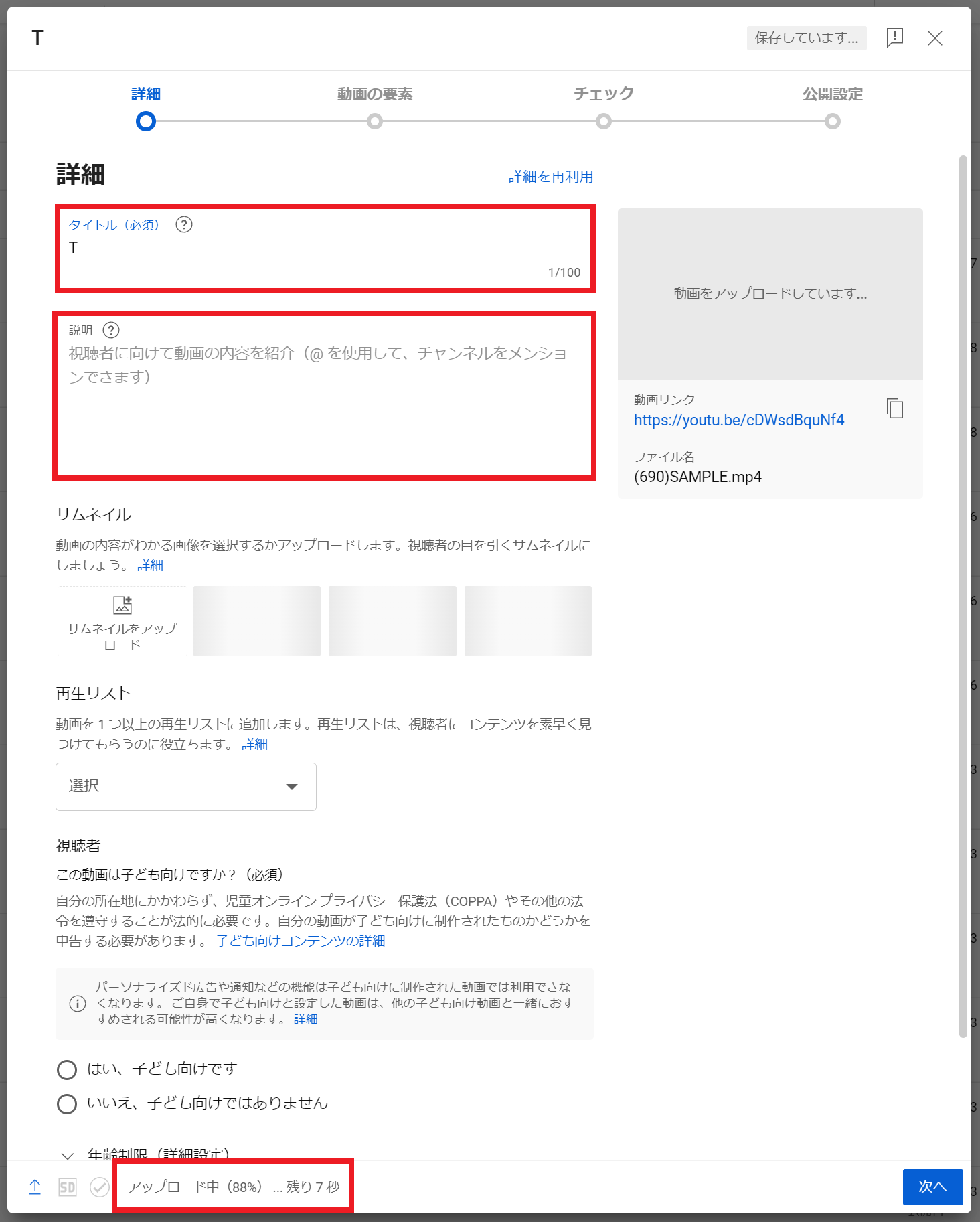
アップロード完了後は、動画の各シーンの中から自動で3パターン検出され、その中から動画のサムネイル画像を選択することもできますし、サムネイル画像を用意している場合は一番左の「サムネイルをアップロード」をクリックするとアップロードができます。
右上の「動画リンク」部分に表示されているURLをクリックすることで、アップロードページに遷移し、動画やタイトルを含むアップロード内容を確認することができます。
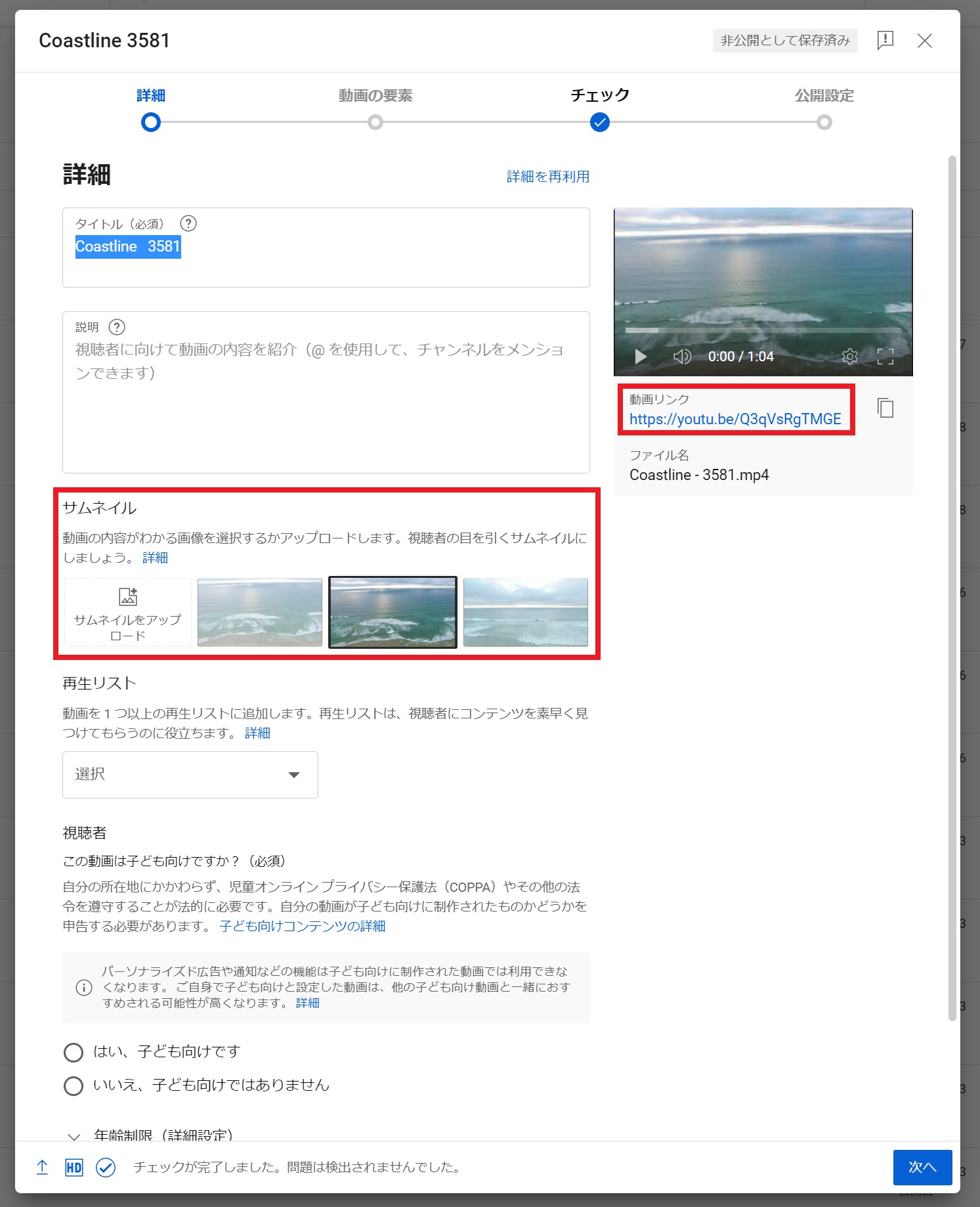
5. まとめ
これでだけでYouTubeに動画をアップロードする方法は終わりです。
動画のファイルサイズによってはアップロードにかかる時間も長くなりますが、手順自体は非常にシンプル且つ、感覚的に分かるようになっているため、1~2回動画をアップロードすればすぐに慣れると思います。
たくさん動画をアップロードして、あなただけで専用チャンネルを運営していきましょう!



